Forms come in all sorts of types and formats, and not all of them are digitally fillable with a PDF utility. But forms are important because they comprise much of the business workflows around us. We need forms for nearly every type of commercial activity, internal business processes, customer-related transactions, etc. When PDF filling is so important, it is vital that you have a tool that can take a scanned form and make it fillable electronically. Wondershare PDFelement can make that happen for any type of form – digital, scanned, or converted. Not only that; PDFelement can also be used to apply an electronic signature to a PDF file after filling in the required fields.
Introducing PDFelement: The Best Forms Management Software for Windows, Mac, and iOS
PDFelement is a robust PDF editor with a range of functionality. You can manipulate almost anything in a PDF file using the features provided. Let’s take a quick look at some of the key features of PDFelement:
PDFelement Top Features
- Create PDF – Convert over 300 file types to PDF
- Edit PDF – Add, remove or modify any element in a PDF file
- Convert PDF – Transform a PDF file into several other file formats such as MS Office files, image files, eBook formats, plain text, rich text, HTML, and so on
- Annotation – Review and comment easily with comprehensive markup tools
- Security – Apply password encryption to protect confidential documents
- Optimize – Reduce PDF file size for convenient sharing
- Organize – Split and merge files, add/remove/extract pages, etc.
- Forms – Create, convert, fill, sign, and do much more (see next section)
- OCR – Advanced scanned text and character recognition in over 20 languages
- Batch Process – Multiple operations can be performed on a batch of files
Check TechRadar
The forms features are relevant to this article, so let’s dig a little deeper into PDFelements forms management capabilities.
Forms Management Made Easy with PDFelement
There are three essential tasks and four ancillary tasks that you can perform with forms in PDFelement
Primary Form Tasks
1.Form Filling
Basic PDF form filling is very simple and can be done on fillable PDFs such as electronically created forms. The steps are simple:
- Open the form in PDFelement – use the Highlight Fields to show you which fields need to be filled
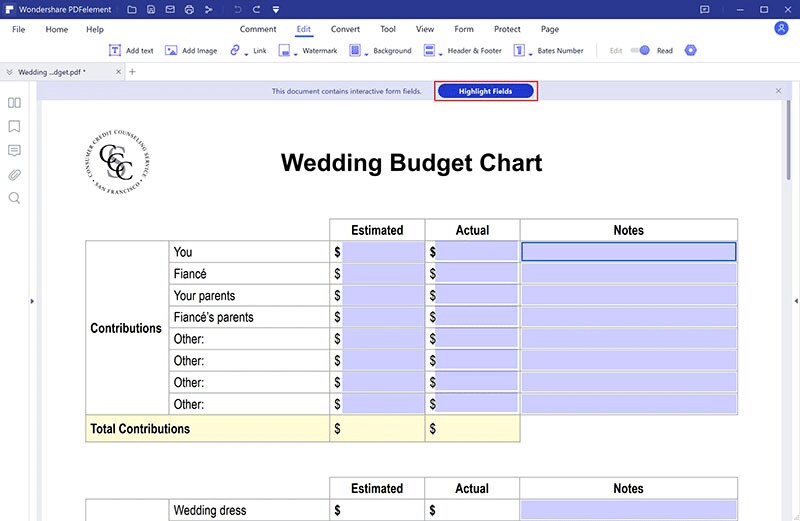
- Use the Hand Tool to click into a form field
- Fill it with the required information
- Tab to the next field or click on it to enter the next piece of information. Click outside the fillable fields in a blank area to exit form filling mode
2. Create Interactive Forms Automatically by Converting Them
If a form has been created in a non-fillable manner or scanned to PDF, you can use the conversion tool in PDFelement. This feature uses an advanced process called Form Field Recognition to scan for and identify the fields in a form and make them editable. The process is as follows:
- Open the form in PDFelement
- Go to the Form tab and click More → Recognize Form
- You will see that the fields have been identified and labeled according to the accompanying text fields
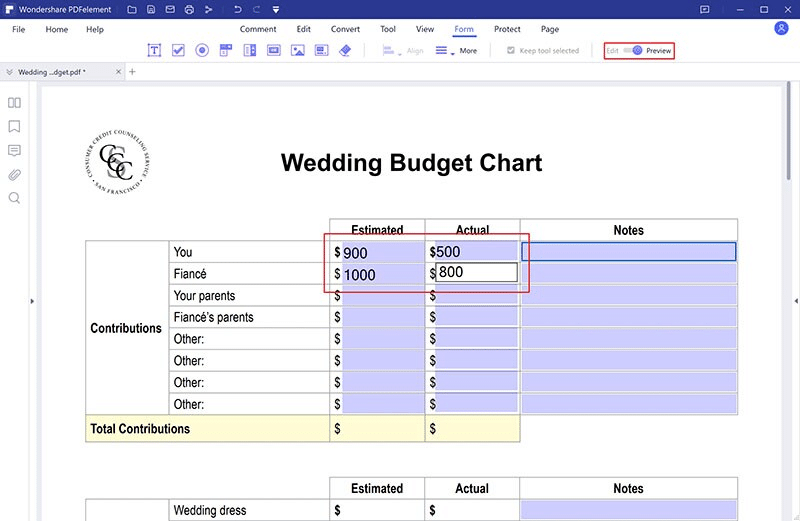
- Fill the form normally as in the previous process – there’s no need to use the Highlight Fields button here since they’re already labeled and visible
3. Create Interactive Forms Manually

You can also create a form from scratch using the various form elements in the Form tab of PDFelement. Everything you need is right there – text fields, checkboxes, radio buttons, dropdown menus, list boxes, combo boxes, buttons, signature fields, etc.
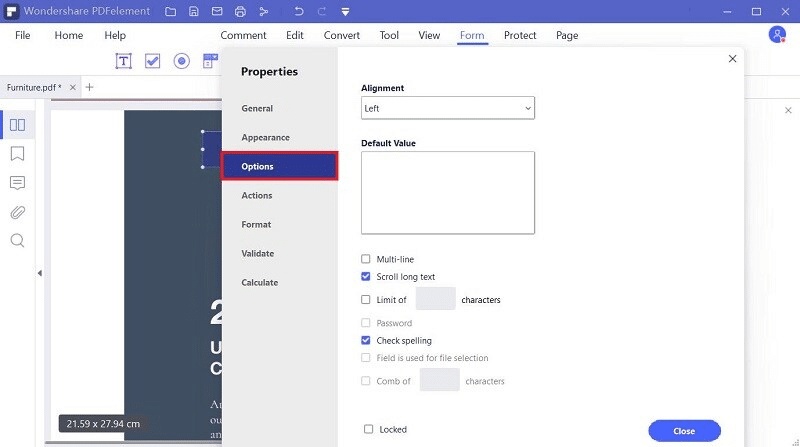
To edit the parameters of a form field, right-click it and choose the first icon next to the trash can icon, or simply double-click the field. This will reveal the settings panel for that type of form field, and you can edit any of the parameters to suit your requirements.
Secondary Form Tasks and Advanced Form Tasks
1. Form Alignment
After creating your manual fillable PDF form, you may want to align the elements differently.
- To edit a form, click Form → Form Edit
- To select multiple fields, hold down the Control (Ctrl) key and select the fields you want to align – Tip: right-click and choose Select All to choose all fields on that page
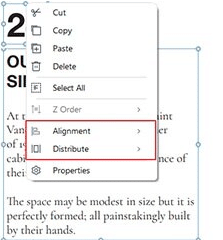
- Right-click again and Choose Alignment to justify left, right, or center; you can use the Distribute feature to distribute three or more form fields equally across the space available.
2. Extract Data
There are three ways to extract data from a PDF form.
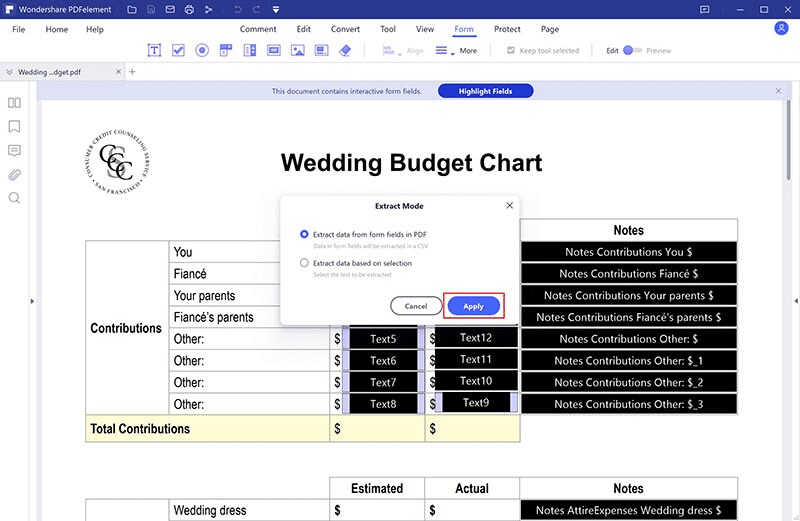
- To extract form field data, click Form → More → Extract Data. In the pop-up window, select ‘Extract Data from Fields in PDF’
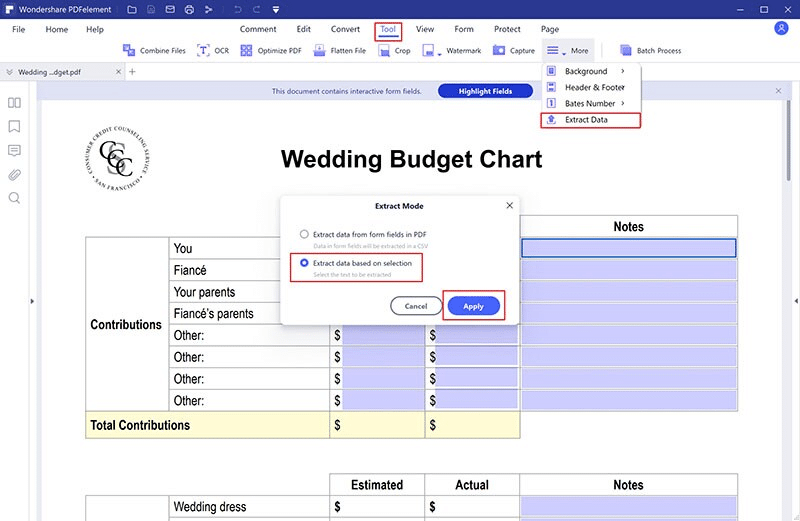
- To extract from a selected area, follow the steps above, but click the other radio button where it says ‘Extract Data Based on Selection’. After that, you can click Apply and then mark the selection for data extraction. This second process can even be done on PDF documents that don’t have form fields.
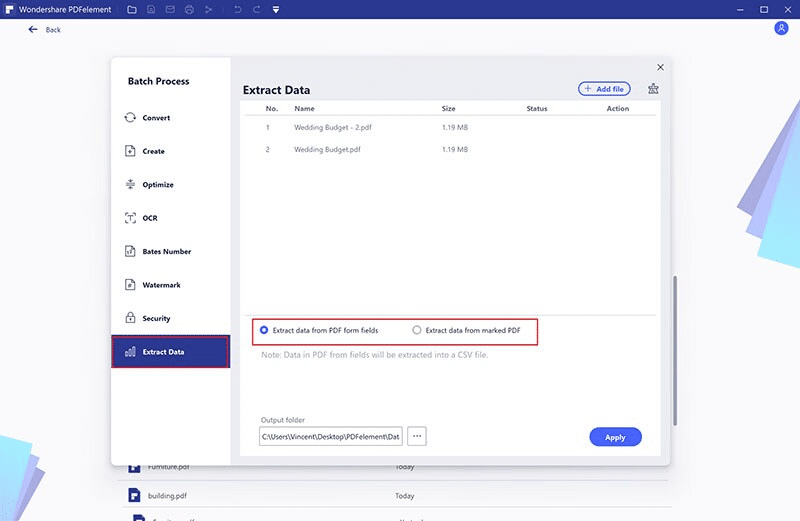
- The third way is to use the Batch Process feature to add multiple marked files or forms and extract form data or selection data.
3. Import/Export Form Data
Another way to handle PDF forms is to import or export form data when you have a form open.
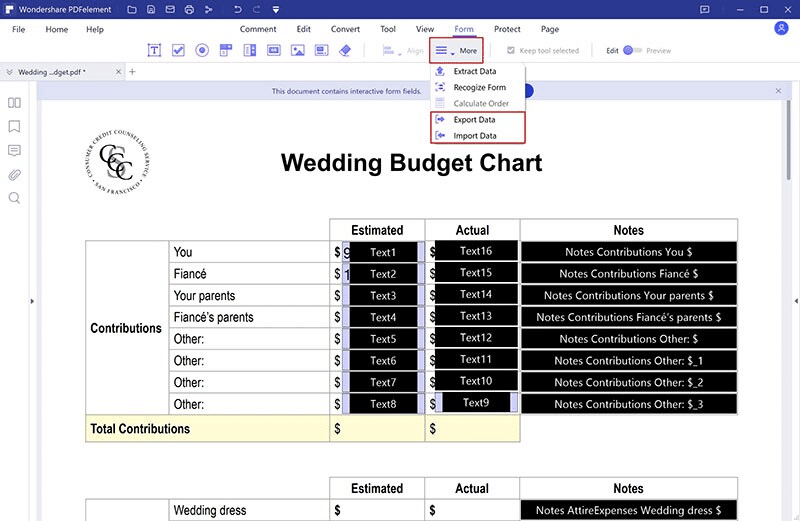
- If the form is filled and you want to export it as a .fdf file (Form Data Format), go to Form → More → Export Data
- If a form is empty and you want to fill it with imported data, you can import the .fdf file using Form → More → Import Data
In Conclusion
As you can see, PDFelement can handle any type of PDF form task, from creating a form from scratch to advanced jobs like form data extraction. In addition, we saw the diverse collection of features that it comes with. The end-result is a very robust tool for handling all your PDF needs. And the best part is that it costs much less than any other premium PDF editor, including market leaders like Adobe Acrobat DC and Nitro PDF.
Download Wondershare PDFelement and get the exclusive discount now.
The post How to Make a PDF Fillable with the Best Forms Management Tool – Wondershare PDFelement appeared first on Tweak Your Biz.
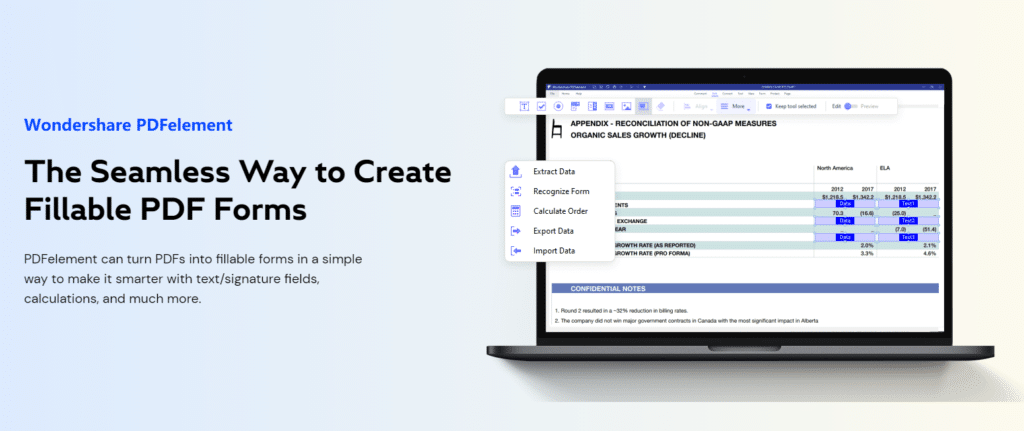
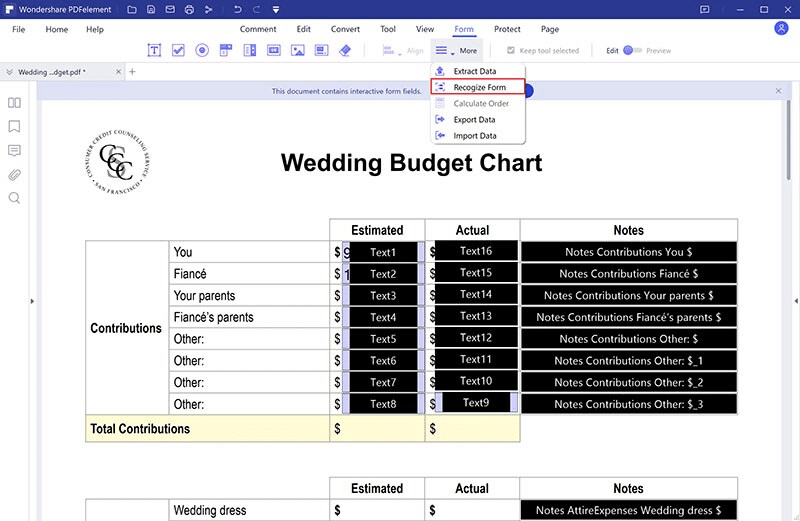


0 Commentaires